Sleep tracking was all the rage years ago when tech websites reported Apple’s plans to implement the said feature with the Apple Watch. Fast forward to today, users finally have the option to monitor their sleeping patterns with their devices.
On Apple devices, the Sleep app helps you monitor and adjust your sleeping habits every day. This helps achieve the recommended seven (7) to nine (9) hours of sleep daily or fix your body clock for quality sleep.
So, how do you set it up to properly track your sleeping habits? In this article, you’ll learn how to maximize this feature and how it can help monitor your sleep and improve your overall health.
How to Use the Sleep App
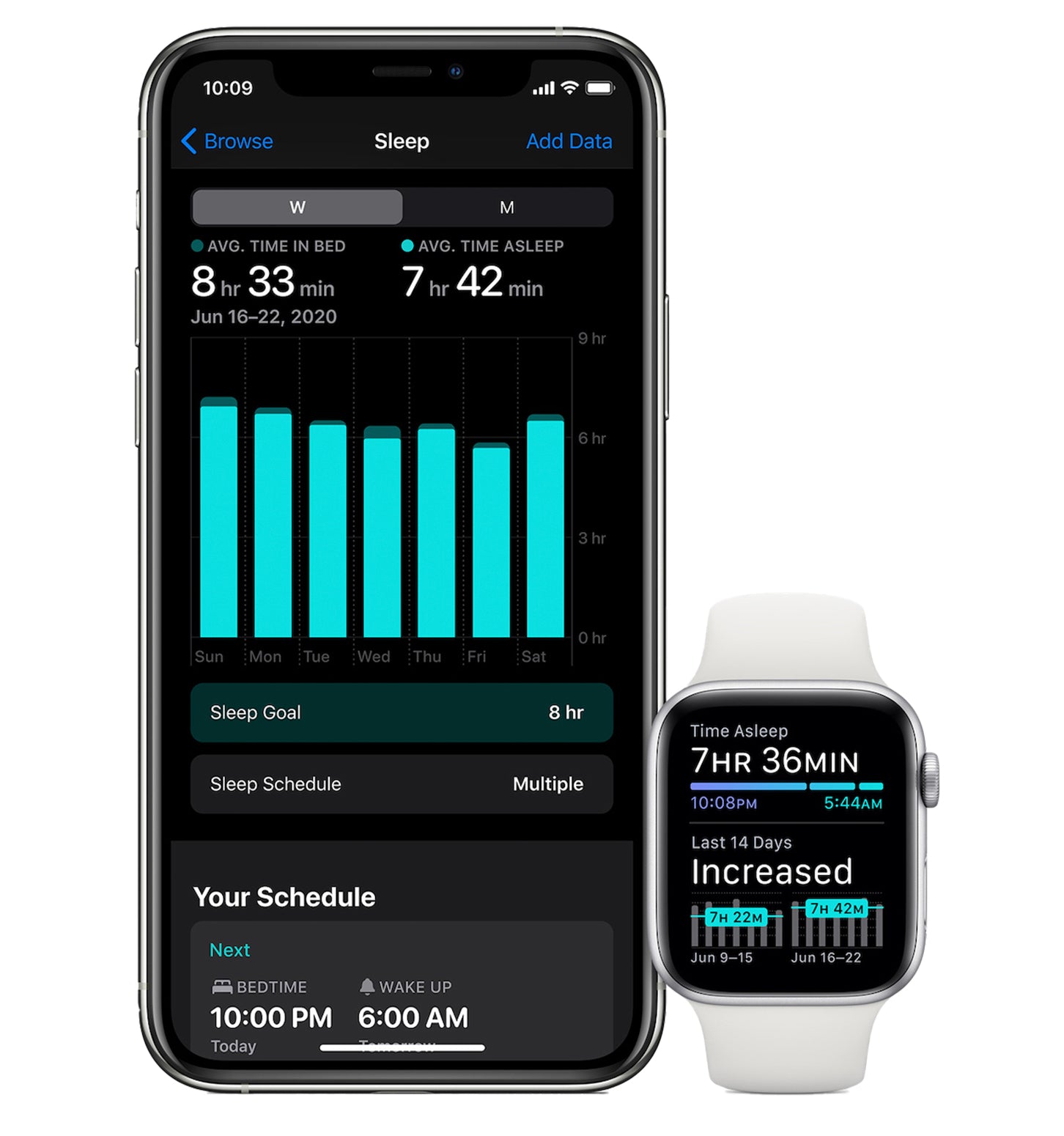
Depending on your watchOS, the Sleep app may have a few different features but the purpose remains the same across various versions. We’ll start with the basics of the Sleep app and guide you with other features available such as sleep history and respiratory readings.
*Note: It is still best to consult a sleep specialist. This feature only provides an estimate of your breathing rate and is not intended to replace a medical professional’s insight.
Getting Started
If this is your first time using the Sleep app, you need to set it up properly before you can use its features. Since your Apple Watch works hand-in-hand with your iPhone, you can also visit the Health app on your iPhone by tapping Browse, Sleep, then Get Started which you can find under Set Up Sleep. Accessing the Sleep app for the first time will present you with a set of on-screen instructions.
- How many hours of sleep do you want?;
- What time do you want to get on and off of your bed?;
- Set an alarm;
- When to turn on Sleep Focus which helps you avoid distractions to sleep properly; and
- Sleep tracking which monitors your sleeping patterns through motion sensors. Take note, that this requires you to wear the device during bedtime. Don’t forget to loosen your loop bands before snoozing off to avoid squeezing your veins while you’re asleep.
Activating Wake-up Alarms
With the Sleep app, you can also add a wake-up alarm for your watch. Here’s how:
- Open the Sleep app on your Apple Watch;
- Select your current bedtime schedule; and
- Tap wake-up time, turn the Digital Crown to set your desired time, then tap set on the screen.
Remember, the changes you made only apply to your upcoming wake-up time. After this, your normal wake-up schedule resumes. If you don’t want to use your wake-up alarm for the next day, you can disable it via the Alarms app.
Creating or Editing a Sleep Schedule
Although you can have a consistent sleeping schedule – say, you wake up at 5 o’clock every morning – you still have the option to set different sleep schedules. To do this:
- Open the Sleep app;
- Tap Full Schedule. From there, you’ll have the following options:
- Change a sleep schedule or edit an existing schedule;
- Add Another Schedule;
- Sleep Goal: Sets the amount of time you want to sleep; and
Wind Down: Change your wind-down time and how long you want Sleep Mode active on your watch.
When it comes to Sleep Mode, it cuts down distractions before your scheduled bedtime. This feature activates during Wind Down, turns off the watches’ display, and turns on Do Not Disturb.
You can also do the following:
- Choose the active days for your sleeping schedule;
- Adjust Wake Up or Bedtime by turning the Digital Crown to set a new time then tap Set;
- Turn the Alarm on or off and tap an alarm sound by pressing Sound; or
- Delete Schedule at the bottom of the screen to remove an existing schedule or Cancel at the top of the screen to stop creating a new schedule.
Adjusting Sleep Options
There are other options to modify the Sleep feature. You can access these via the Settings app found on your Apple Watch. From there, you can adjust the following:
- Turn on at Wind Down: By default, the watch turns to Sleep Focus once it reaches the time to wind down as set on the Sleep app. You can turn this feature off should you want to manually control Sleep Focus.
- Sleep Screen: With this, you can simplify how your watch and iPhone lock screens look to reduce distractions before sleeping or when you wake up in the middle of the night.
- Show Time: Displays the date and time on the lock screens of your Apple Watch and iPhone during Sleep Focus. To turn it on or off, tap Sleep Mode.
- Sleep Tracking: Turning this on will allow the Apple Watch to monitor your sleeping patterns. Data collected by Sleep tracking goes directly to the iPhone’s Health app.
- Charging Reminders: This prompts you to charge the Apple Watch before the scheduled Wind Uptime and notifies you when it’s fully charged.
- Wake to haptic taps: When you set the Apple Watch to Silent mode via the Control Center, no audible alarms will play. Instead, there are haptic taps coming from the device.
You can adjust these with your iPhone by opening the Health app, tapping Browse, looking for Sleep, and then choosing Options.
Sleep History and Respiratory Readings
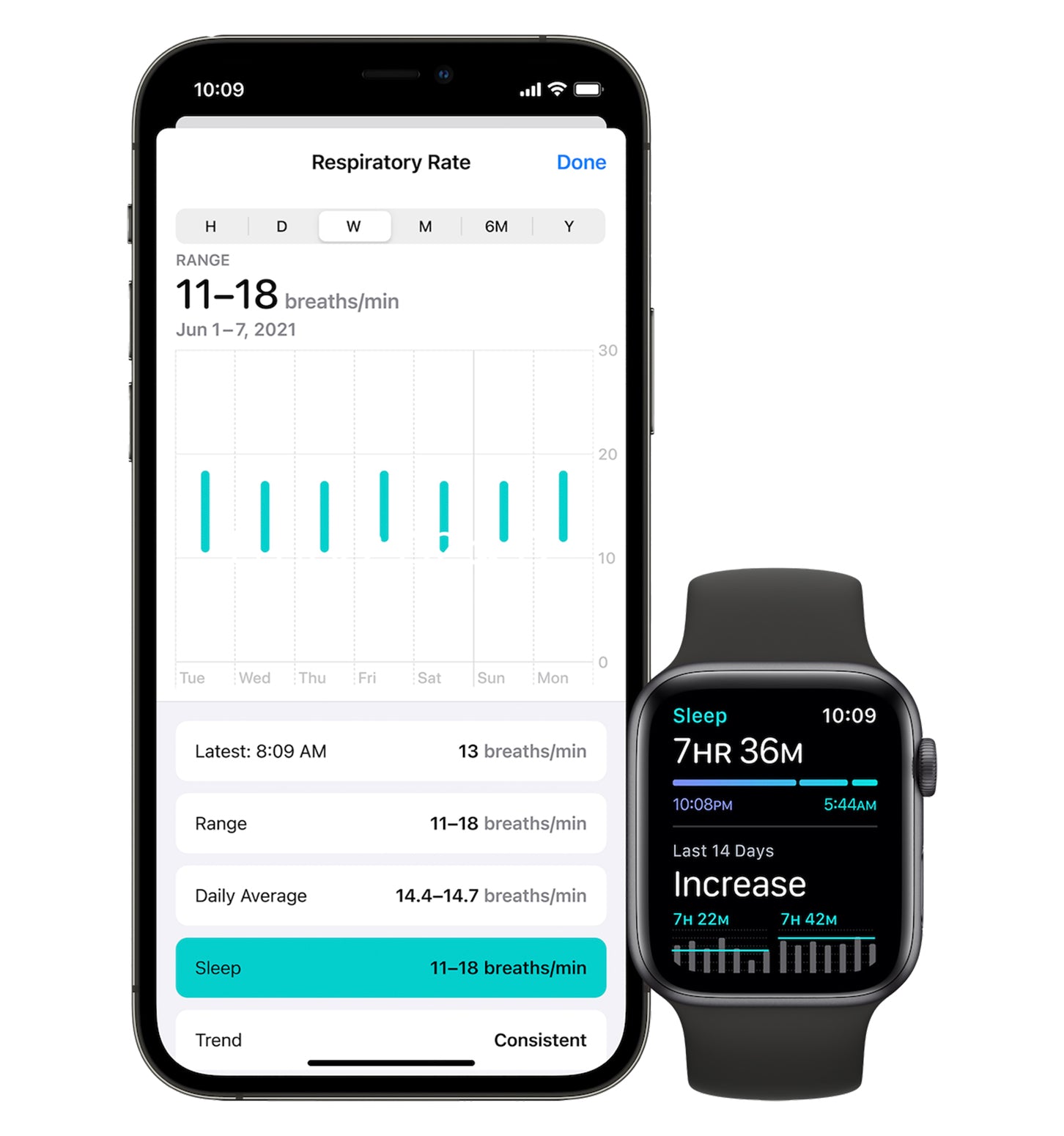
Another feature of the Apple Watch is the ability to view the amount of sleep recorded by the device. Also, updating your OS to watchOS 8 gives you the Respiratory section on the iPhone’s Health app.
To view your sleep history:
- Open the Sleep app; and
- Scroll down. From there, you’ll see your sleep average for the last 14 days and the amount of sleep from the previous day.
For those who upgraded their devices to watchOS 8 and would like to see their respiration rates during sleep:
- Open the Health app on your iPhone, tap Browse, then look for Respiratory; and
- Tap Respiratory Rate and tap on Show More Respiratory Rate Data for a detailed view of your respiration during sleep.
Again, it’s not advisable to use the results of this feature for medical purposes. It is still best to consult a sleep specialist for an expert opinion.
Sleep Tracking Made Easier

The Sleep app is a versatile and practical feature you can use no matter what your lifestyle is. While it helps monitor your sleep patterns and adjust your sleeping habits based on your body clock, we still recommend that you visit a sleep doctor if you intend to follow a specific plan best suited for your specific health needs.
This is just one of the many features packed inside the small but mighty package of the Apple Watch. Power Mac Center carries a number of models of the Apple Watch Cellular and its price in the Philippines that you can choose from. For a detailed overview of all the features, check out our comparison page!


