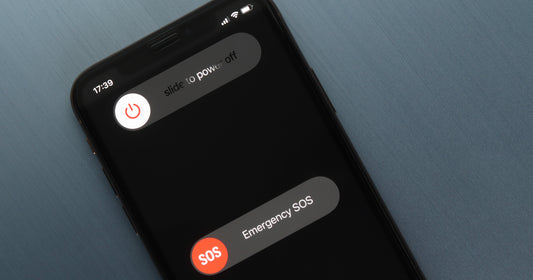Think you know your iPhone like the back of your hand? Well, think again! The iPhone's ability to perform beyond its core functions has significantly changed from when it first came out to this day. With everyday use, all the obvious features of the iPhone can be easy to learn and master.
But just when we think we know everything about the iPhone, along comes all of these new and exciting features awaiting to be discovered. So, we’ve gathered seven of the coolest iPhone techniques that will enhance their iOS experience.
Accessibility Shortcuts
The bulk of the iPhone tips and tricks for new users comes from this user-friendly feature: Accessibility Shortcuts. These optimized options help users with or without disabilities navigate across all functions of the phone. Some of these are not only found in the iPhone but also in other Apple devices.
Back Tap and Go
The Back Tap shortcut helps users trigger functions—like taking screenshots and opening the Control Center—just by tapping the back of their iPhone. This feature only works for iPhones running on iOS 14 or later, starting with the iPhone 8.
To turn on Back Tap:
- Go to the Settings menu, and tap on Accessibility. Under Physical and Motor, tap Touch, and then select Back Tap.
- Select from Double Tap or Triple Tap and then choose an action from the device’s system functions or an Accessibility feature like AssistiveTouch, Siri Shortcuts, and more.
Reduce Eye Strain by Adjusting White Point Levels
Binge-watching your favorite television show all night? Make your screen adapt to low light to reduce strain in the eyes by lowering white point levels.
With the Reduce White Point feature, you can easily set the intensity of bright colors in low-light scenarios to make screen brightness more comfy on the eyes.
To do this:
- Visit Settings and then Accessibility. Under Vision, tap Display & Text Size.
- Swipe down and enable Reduce White Point. A slider and percentage counter will appear below, so you can determine the amount of bright colors you can minimize on the screen.
Shortcuts and Siri
Shortcuts (also known as “Siri Shortcuts” in the App Store) help you quickly access functions by opening the app or asking Siri, Apple’s Voice Assistant. The app is pre-installed on devices with iOS 15, but it also works on iOS 14 or earlier. These functions are helpful for navigation, home automation, and other useful features. This is literally an iPhone hack because of the ability for users to create unavailable functions with Shortcuts.
Combat Moisture with Water Eject

Accidentally dropped your phone in a puddle? Fret not. The Water Eject shortcut plays a loud, low-frequency sound that pushes out water inside your device.
If your device is on iOS 15, here’s how to install the water eject shortcut on your device:
- Open Safari or any browser.
- Search for the “Shortcuts Gallery” website. On the homepage, tap on the Popular tab, then choose the Water Eject shortcut.
- Tap on Get Shortcut once the webpage for Water Eject loads. This will take you to the Shortcuts app and ask if you want to add the shortcut to your device.
If you have different iPhones or are using your MacBook to download the shortcut, the Water Eject shortcut will appear on your iOS devices as long as they’re connected to the same iCloud account. To use the Water Eject shortcut, open the Shortcuts App, tap Water Eject, Begin Water Eject, then look at the speakers if it's pushing water out.
Since this shortcut is made by a third-party source, iOS 14 and earlier versions consider this an “Untrusted Shortcut” and you have to turn on Allow Untrusted Shortcuts to enable this.
Identify Music with Shazam!
Is there a song you last heard while commuting and you’re just dying to know the title? What if I tell you that there’s an app that lets you know the title of any song you’re listening to? It’s called Shazam. This app was programmed to listen to any song and identify its title and artist. As long as the app could “hear” the song properly, it can pick it up and identify the title for you.
You can trigger the app via Shortcuts or ask Siri to open it for you. It depends on how you’ve trained Siri to open a certain app, but normally, you can just say “Hey Siri, open Shazam,” and it will start the app – no fuzz.
Coin Toss or Roll a Dice

Siri’s wide range of commands allows users to maximize voice commands. From setting up alarms, cracking pop culture references, and accessing all Shortcuts to calling and texting friends for you — the possibilities with Siri are endless.
In party games as well as in other cross-road moments in life, a coin toss can come in handy. Luckily with Siri, all you have to do is say, “Hey Siri, do a coin toss,” and it will say either “Heads” or “Tails” without you having to rummage for change to do an actual coin toss.
Playing a board game with missing dice? Siri can also help with that! Just say, “Hey Siri, roll a dice,” and it will say a random number from one to six – just like rolling an actual dice.
Customize Shortcut Icons
Looking for a more personalized iPhone theme? This used to be impossible on iOS, but now, the Shortcuts app allows users to either change the color of the shortcut or even replace the icon image altogether. If you’re after a certain aesthetic for your home screen, this feature will make that happen.
To change Shortcut icons:
- Open the Shortcuts app.
- Tap … on the shortcut you’d like to modify.
- Click on the dropdown icon next to the shortcut name.
- Tap Choose Icon.
From there, you can either change the color of the Shortcut or use a custom icon image.
Dialing Mobile Codes
These not-so-top-secret mobile codes aren’t the type to blow up a super spy villain’s lair or launch rockets. Typing specific number sequences on the Phone app will give you access to a variety of technical information (if needed) or the ability to mask your caller ID. Remember that not all iPhone secret codes work in the Philippines.
Viewing your IMEI Details
Our device’s IMEI (International Mobile Equipment Identity) can be a part of a registration requirement for payment platforms, checking their trade-in value, or identifying devices for repair. To view your IMEI and give you an idea of how to input mobile codes, here’s a video demonstration by EveryJuan Studio.
@everyjuanstudio Secret iPhone codes. #xyzbca #fyp #foryourpage #apple #iphonehack #everyjuanstudio ♬ original sound - EveryJuan Studio
Call Waiting for your Device
If your SIM carrier supports call waiting, then you’re able to receive notifications of an incoming call and place the current call on hold. To check the status of your iPhone’s call waiting for feature, dial *43# in the Phone app. If you’d like to activate Call Waiting, you can also dial *43#. But, if you feel like disabling call waiting, dial #43#.
Easy, Accessible, Reliable
When it comes to iOS functionalities – both the obvious and the more hidden ones – there’s quite a lot to talk about. And if we ever come across new stuff, you’ll be the first to know! But, if you’re into the more technical features like the iPhone 13 Pro Cinematic Mode, we got you covered!
Keep checking back on the Power Mac Center Web Store for more iOS hacks, tips, tricks, and all things Apple! You may also follow our official Viber, Facebook, Instagram, and Twitter accounts to be in the know about new device launches and promos.